Windows 11′ de PowerShell Devre Dışı Bırakma Nasıl Yapılır ?
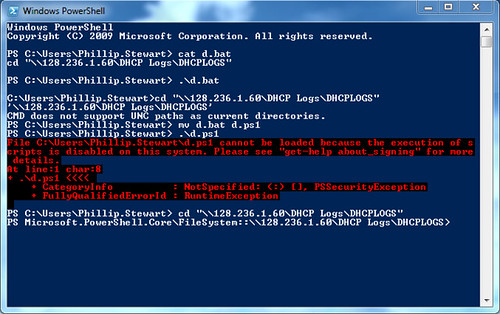
Windows 11, Microsoft’un en son işletim sistemi sürümüdür ve birçok gelişmiş özellik ve güncelleme sunar. Bu güncellemelerden biri de PowerShell’in Windows 11’e entegre edilmiş olmasıdır. PowerShell, gelişmiş bir komut satırı aracıdır ve sistem yönetimi, otomasyon ve yapılandırma gibi birçok işlevi yerine getirebilir. Bununla birlikte, bazı kullanıcılar PowerShell’i kullanmak istemeyebilir veya yanlışlıkla hatalı komutlar kullanmaktan endişe duyabilir. Bu makalede, Windows 11’de PowerShell’i nasıl devre dışı bırakabileceğinizi öğreneceksiniz.
PowerShell Nedir?
PowerShell, Microsoft tarafından geliştirilen bir komut satırı aracıdır. Windows işletim sistemlerinde kullanılan birçok yönetim görevini otomatikleştirmek ve kolaylaştırmak için tasarlanmıştır. PowerShell, gelişmiş komutlar ve betikleri destekler, böylece kullanıcılar sistem yapılandırmalarını yönetebilir, dosya ve klasörleri kontrol edebilir, ağ bağlantılarını yapılandırabilir ve daha birçok işlemi gerçekleştirebilir. Bununla birlikte, bazı kullanıcılar PowerShell’i kullanmak istemeyebilir veya hatalı kullanımdan kaçınmak isteyebilir.
PowerShell Nasıl Devre Dışı Bırakılır?
PowerShell’i Windows 11’de devre dışı bırakmanın farklı yöntemleri vardır. İşte adım adım rehber:
Adım 1: Yönetici Olarak PowerShell’i Açma
PowerShell’i devre dışı bırakmak için yönetici olarak çalıştırmanız gerekmektedir. Bunun için aşağıdaki adımları takip edin:
Başlat menüsünü açın ve “PowerShell” yazın.
Arama sonuçlarında PowerShell uygulamasını bulun.
PowerShell uygulamasının üzerine sağ tıklayın ve “Yönetici olarak çalıştır” seçeneğini seçin.
Eğer UAC (User Account Control) uyarısı çıkarsa, devam etmek için “Evet” seçeneğini seçin.
Adım 2: PowerShell’i Devre Dışı Bırakma Komutunu Kullanma
PowerShell’i devre dışı bırakmak için aşağıdaki komutu kullanmanız gerekmektedir:
Disable-WindowsOptionalFeature -Online -FeatureName MicrosoftWindowsPowerShellV2Root
Bu komut, PowerShell’in Windows 11’de devre dışı bırakılmasını sağlar. Komutu PowerShell penceresine yazın ve Enter tuşuna basın.
Adım 3: PowerShell’in Devre Dışı Bırakıldığını Kontrol Etme
PowerShell’in devre dışı bırakıldığını doğrulamak için aşağıdaki adımları izleyin:
Başlat menüsünü açın ve “PowerShell” yazın.
Arama sonuçlarında PowerShell uygulamasını bulun.
PowerShell uygulamasını açın.
PowerShell penceresinde herhangi bir komut çalıştırmaya çalışın. PowerShell devre dışı bırakıldığından, komut çalıştırılmamalıdır veya hata mesajı almalısınız.
Önemli Notlar
PowerShell’i devre dışı bırakmak, Windows 11’in bazı yönetim özelliklerini etkileyebilir. Bu nedenle, PowerShell’i devre dışı bırakmadan önce dikkatlice düşünün ve işletim sistemi üzerindeki etkilerini değerlendirin.
PowerShell’i devre dışı bıraktıktan sonra tekrar etkinleştirmek isterseniz, aynı adımları izleyerek komutu “Enable-WindowsOptionalFeature” olarak değiştirebilirsiniz.
Sonuç
Bu makalede, Windows 11’de PowerShell’i nasıl devre dışı bırakabileceğinizi öğrendiniz. PowerShell, gelişmiş komut satırı araçlarından biridir ve sistem yönetimi, otomasyon ve yapılandırma için kullanışlıdır. Ancak, bazı kullanıcılar PowerShell’i kullanmak istemeyebilir veya hatalı kullanımdan kaçınmak isteyebilir. PowerShell’i devre dışı bırakma adımlarını takip ederek, Windows 11’de PowerShell’i etkisiz hale getirebilirsiniz. Unutmayın, PowerShell’i devre dışı bırakmadan önce etkilerini değerlendirmeniz önemlidir ve gerektiğinde tekrar etkinleştirebilirsiniz.


